3Ds Max 2017 Ở phiên bản hiện nay, đã được cập nhật và sửa chữa lỗi rất nhiều trong những tính năng của nó, chắc chắn phần mềm này sẽ đem lại cho bạn những trải nghiệm mới mẻ và thú vị hơn bằng diện mạo thay đổi hoàn toàn mới với bộ công cụ hoàn chỉnh.
Một ưu điểm khác của phần mềm này là người dùng có thể tùy chỉnh giao diện, biểu tượng mới và ngôn ngữ kịch bản lệnh riêng của nó một cách dễ dàng, còn nữa bạn có thể tìm thấy được nhiều trợ giúp và hướng dẫn trực tuyến.
Thư viện 24h sau đây sẽ hướng dẫn các bước cài đặt và cách kích hoạt bản quyền vĩnh viễn luôn nhé. Cùng thực hiện với Ad nhé cả nhà.

Cấu hình và những lưu ý cần thiết khi cài đặt 3Ds Max 2017
Cấu hình 3Ds Max 2017
- Hệ điều hành : từ Windows 7 trên 10.
- Dung lượng ( RAM ) : 4 GB RAM.
- Đĩa cứng : dung lượng 5,54 GB.
- CPU : Intel Core trở lên.
Những lưu ý cần thiết
- Không sử dụng kết nối Wifi và 3G internet để đảm bảo an toàn trước khi cài đặt phần mềm.
- Tắt hết phần mềm diệt Virus trên Windows 10 hoặc các ứng dụng liên quan trước khi kích hoạt bản quyền phần mềm.
- Để cài đặt ứng dụng diễn ra nhanh nhất thì nên tắt các ứng dụng đang sử dụng nhé.
Xem thêm
Tải phần mềm 3Ds Max 2017
Link : Link
Pass : 360023
Xem thêm
>> 3ds Max 2018
>> 3ds Max 2019
>> 3ds Max 2020
Hướng dẫn cài đặt phần mềm 3Ds Max 2017 bằng video
Hướng dẫn cài đặt 3Ds Max 2017
Bước 1 : Giải nén 3Ds Max 2017
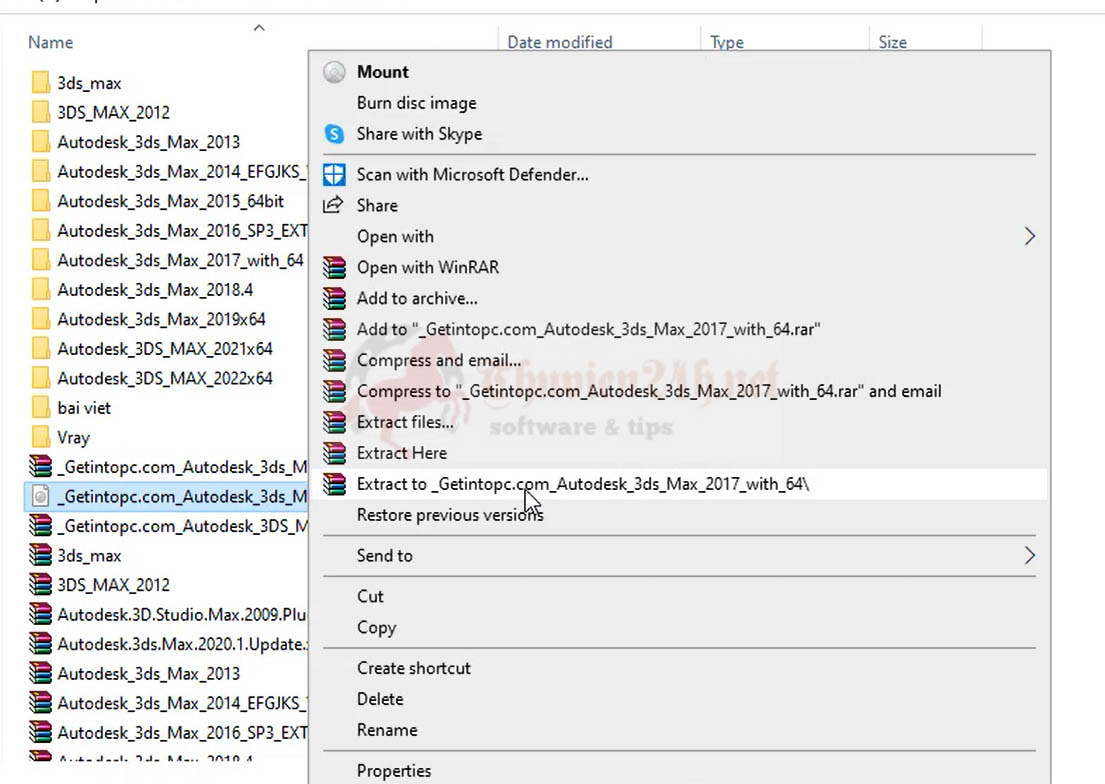
Bước 2 : Chọn File Setup 3Ds Max 2017

Bước 3 : Chọn Install
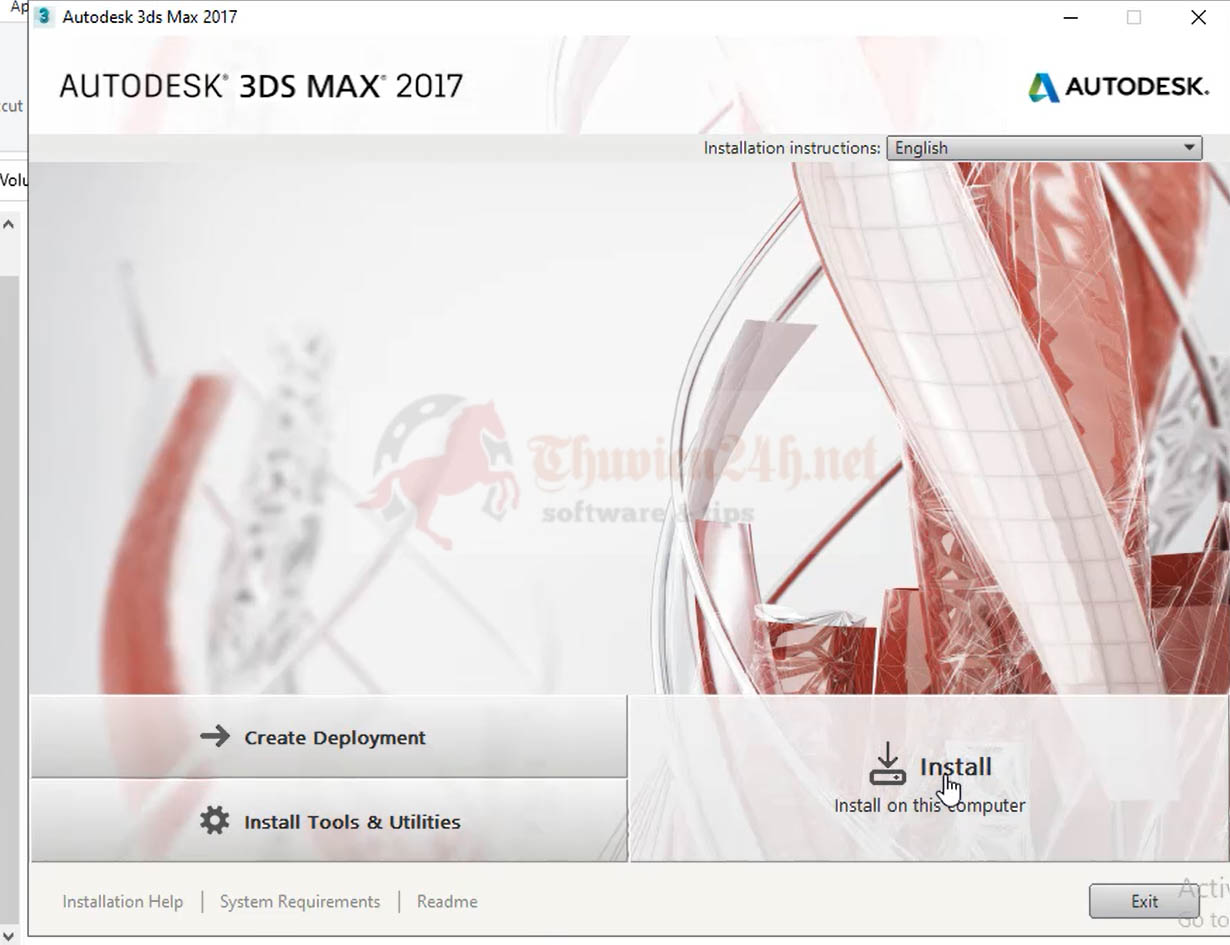
Bước 4 : Chọn Next
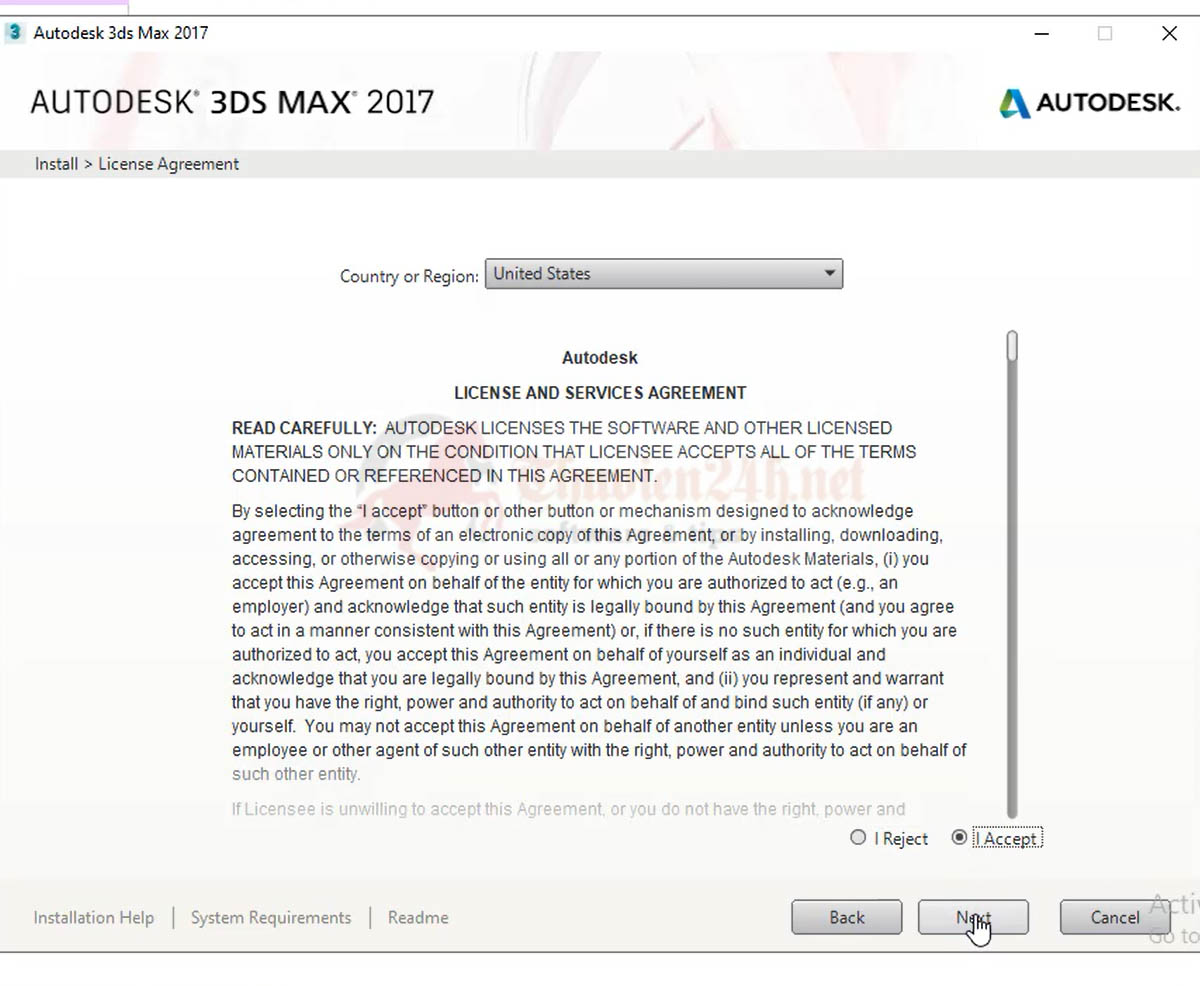
Bước 5 : Chọn Install

Bước 6 : Phần mềm 3Ds Max 2017
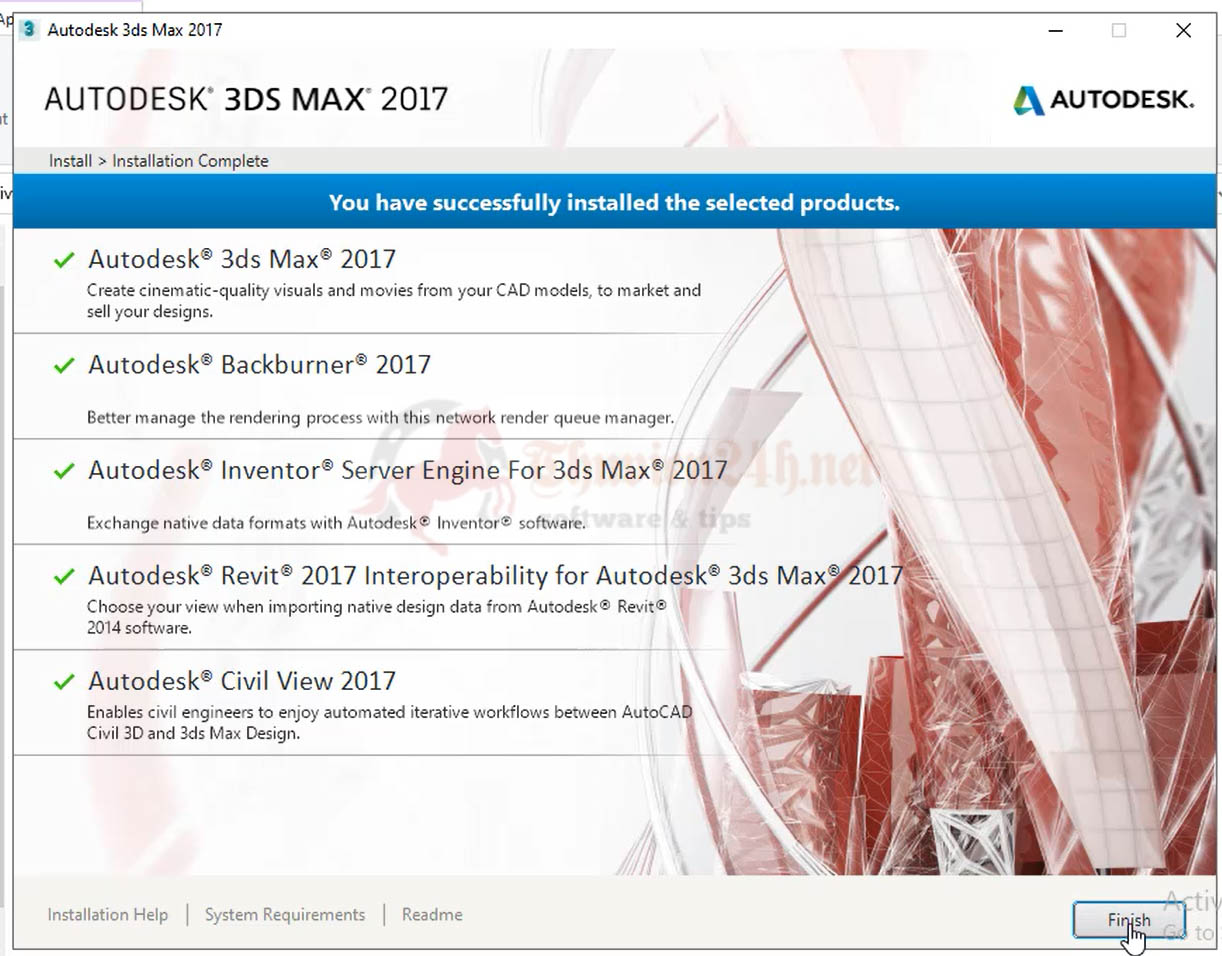
Hướng dẫn kích hoạt bản quyền 3Ds Max 2017 vĩnh viễn
Bước 1 : Copy file
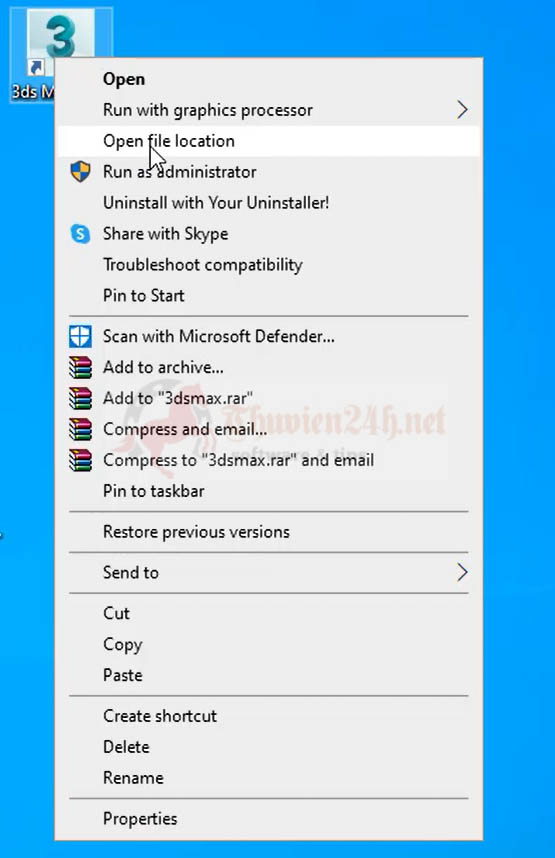
Bước 2 : Chọn open file location
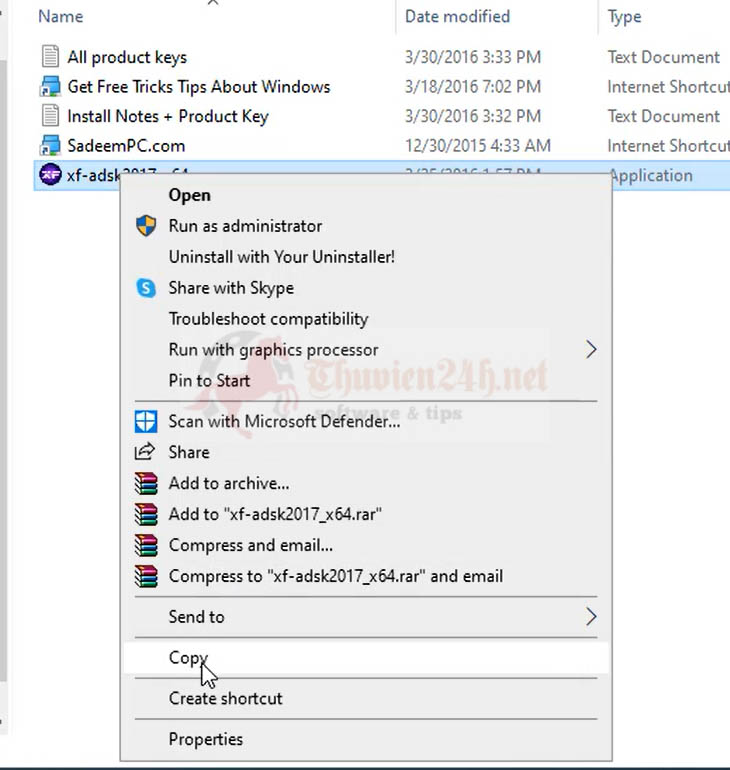
Bước 3 : Dán file kích hoạt
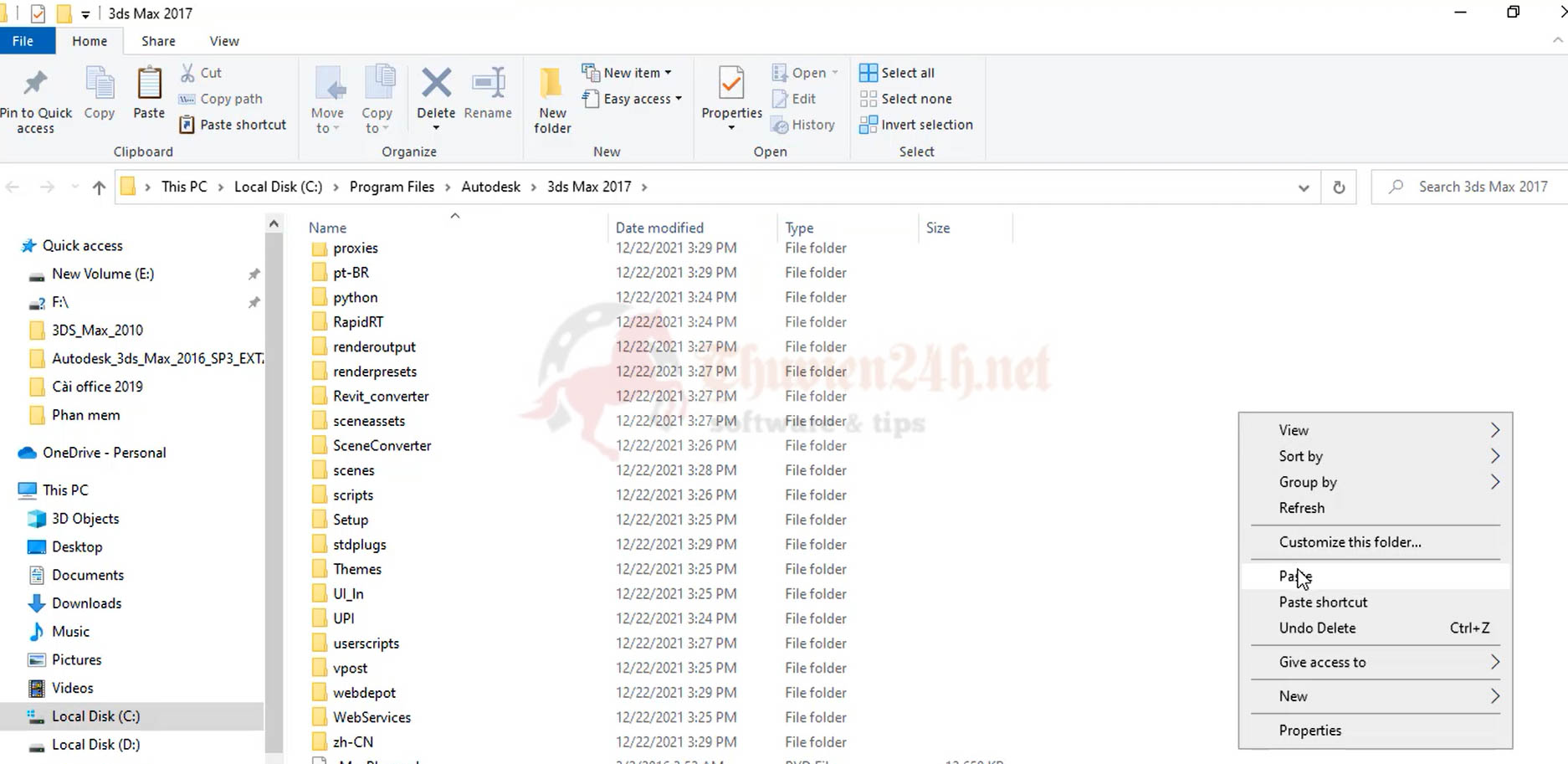
Bước 4 : Click vào enter a serial number
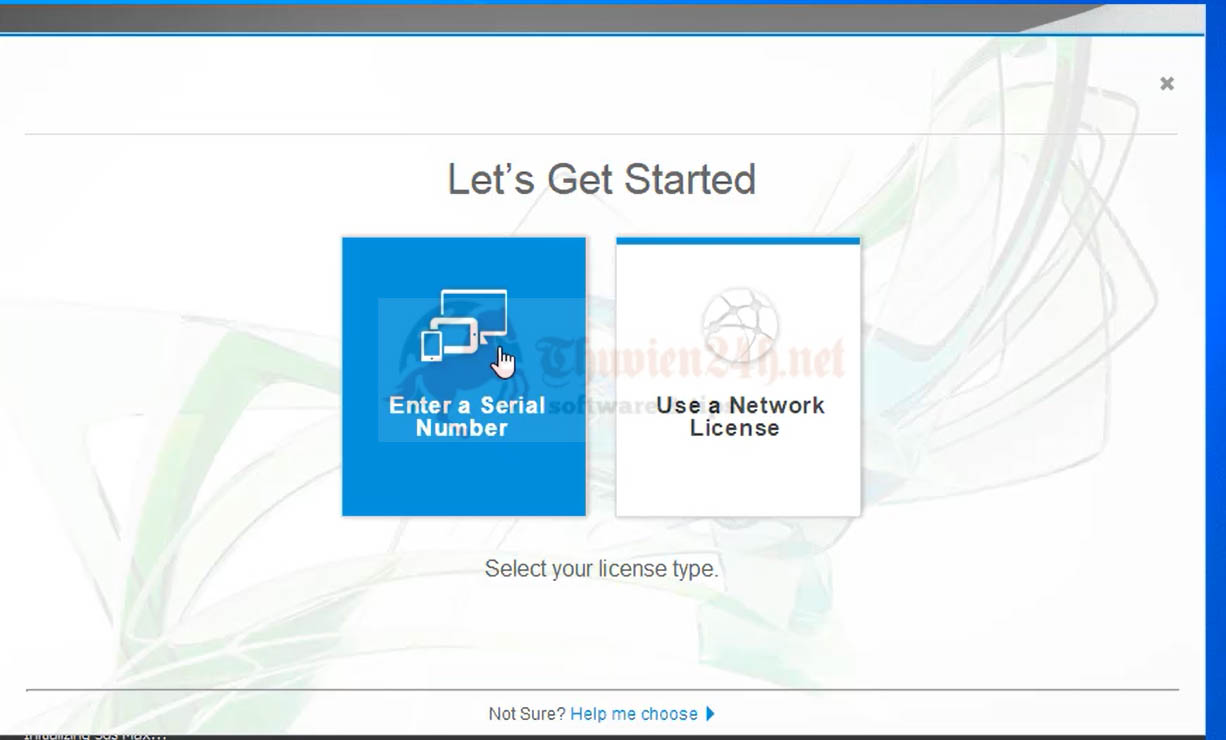
Bước 5 : Chọn I agree
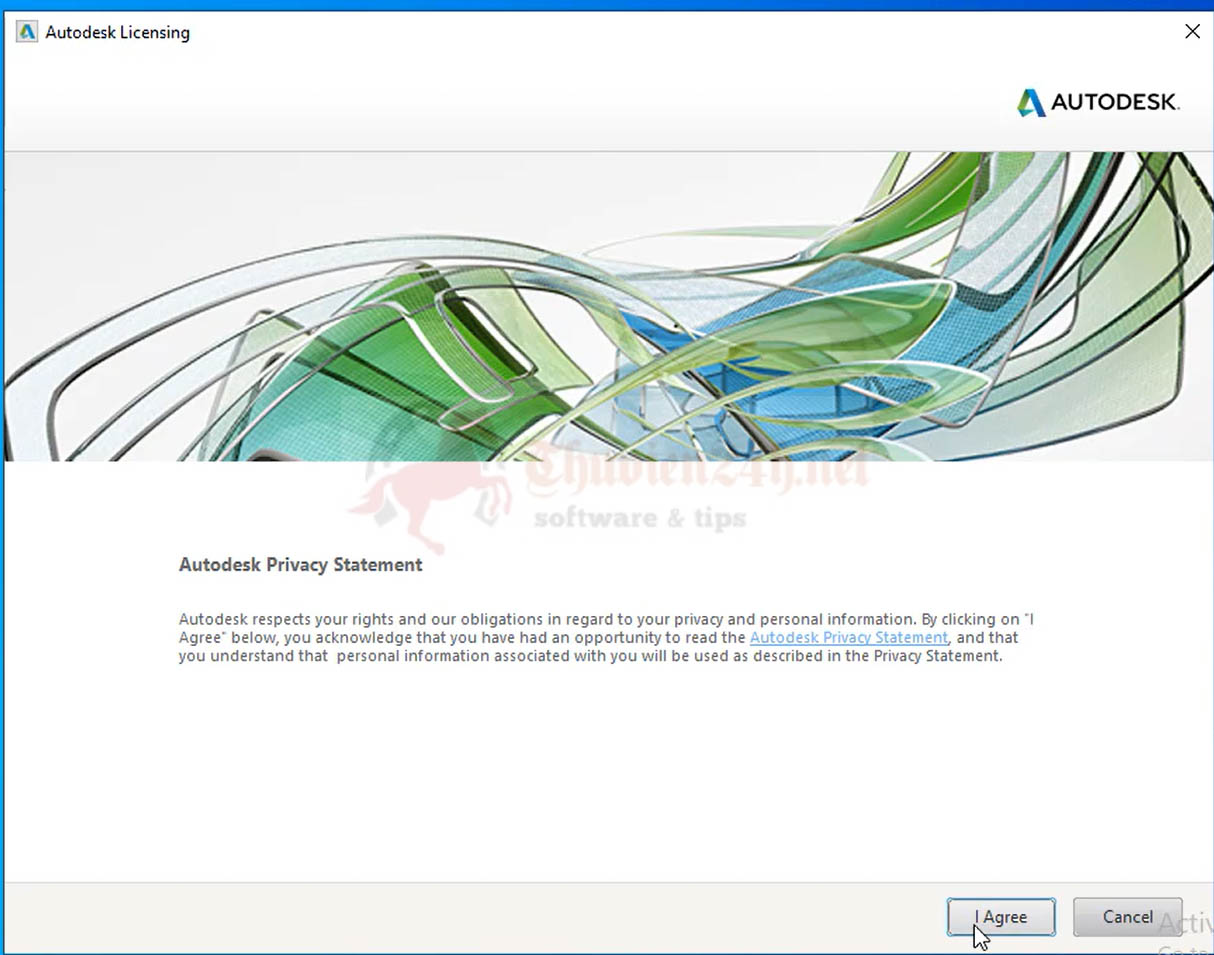
Bước 6 : Chọn activate
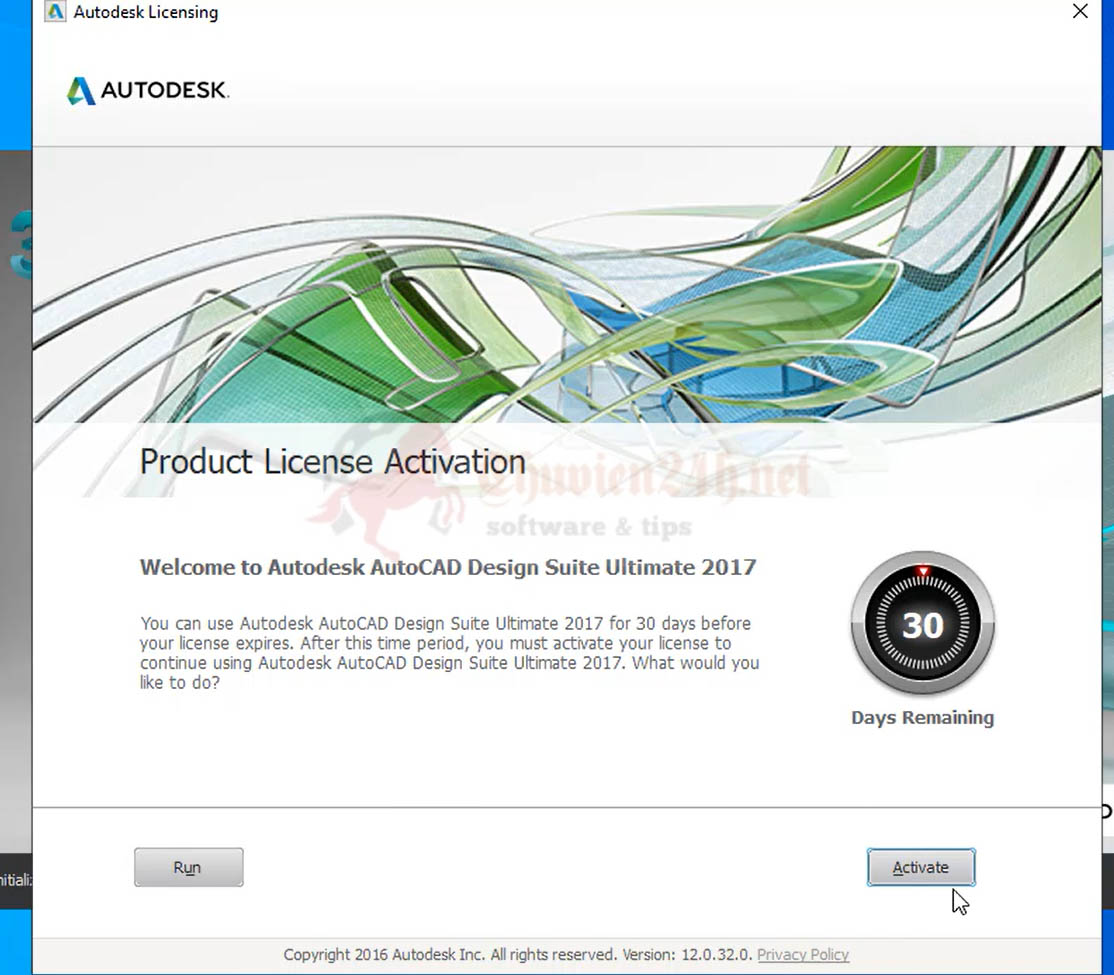
Bước 7 : Chọn next
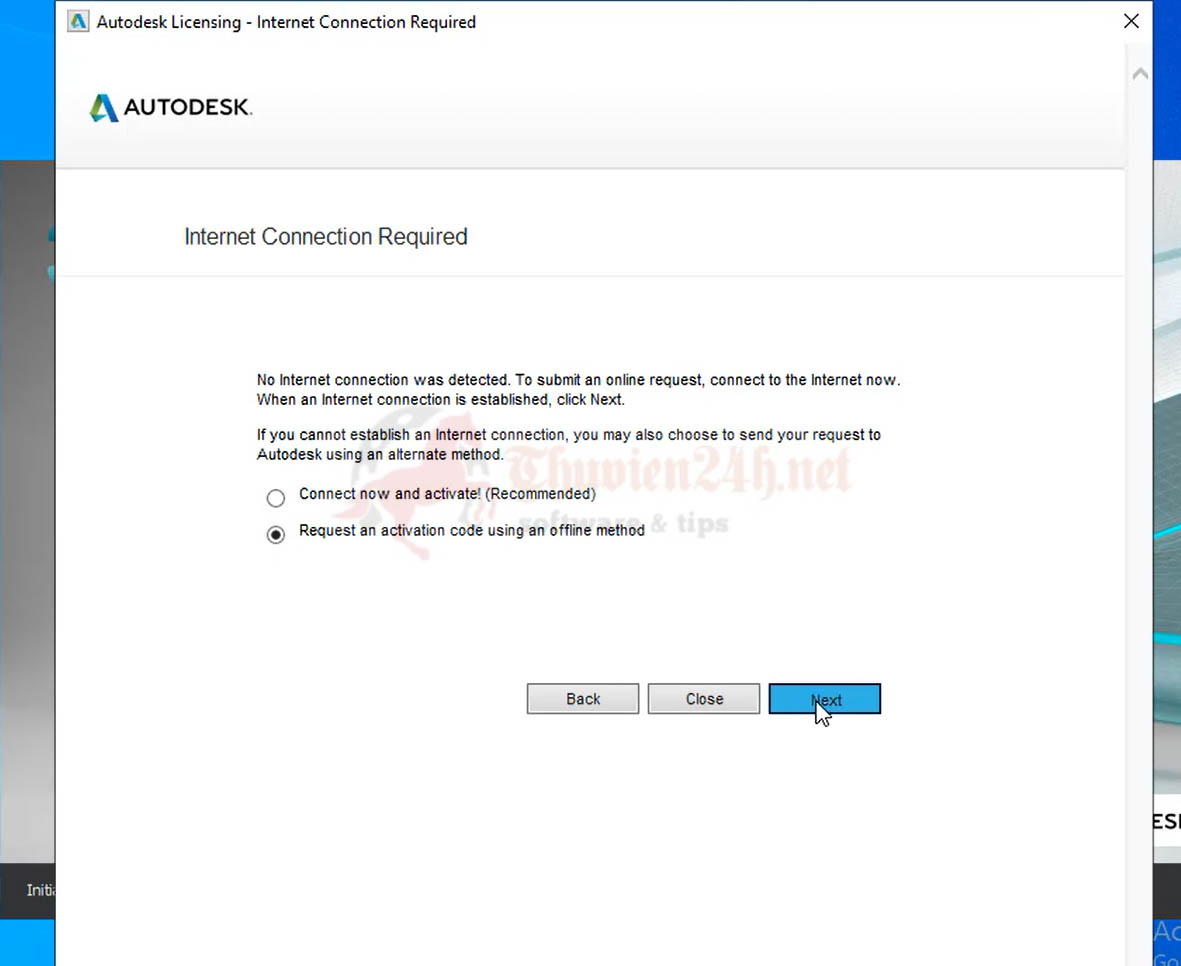
Bước 8 : Chọn next

Bước 9 : Chọn black
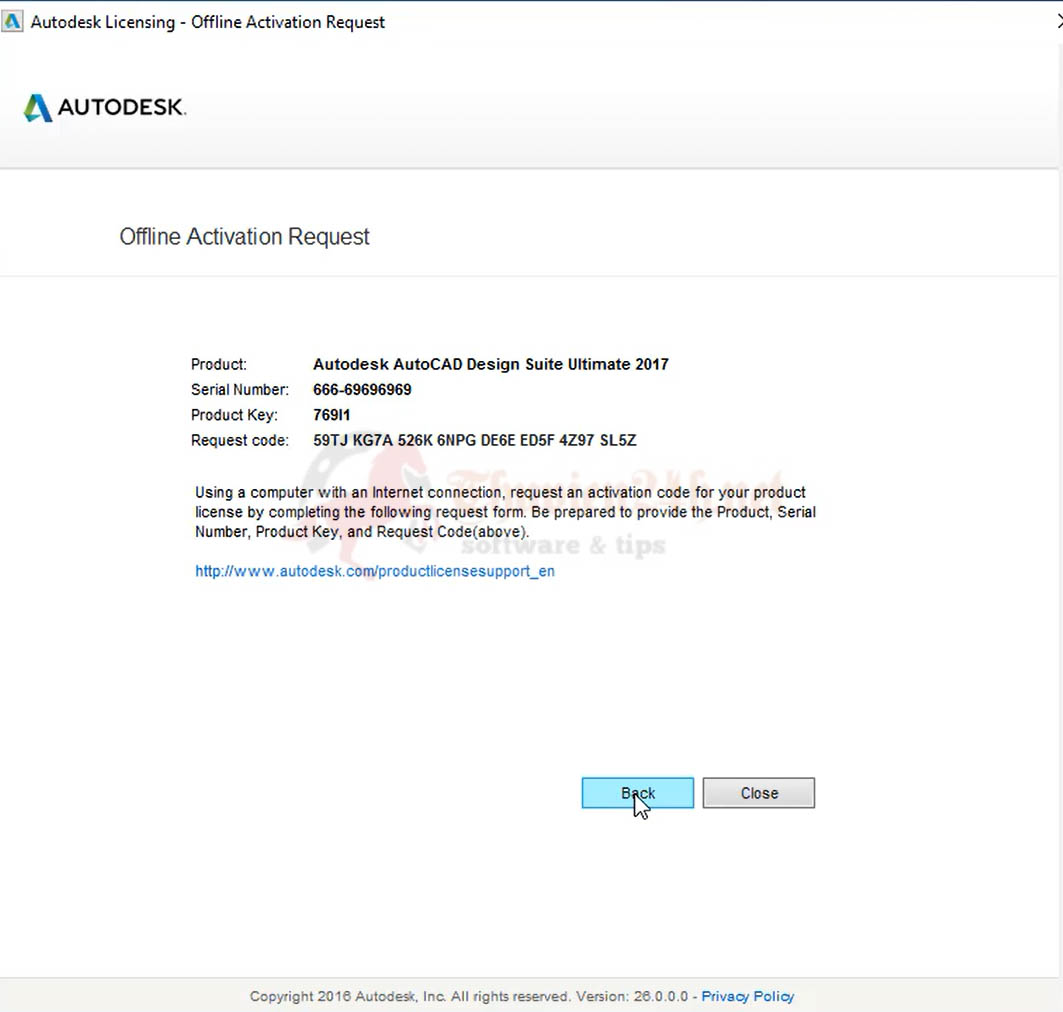
Bước 10 : Chọn activate
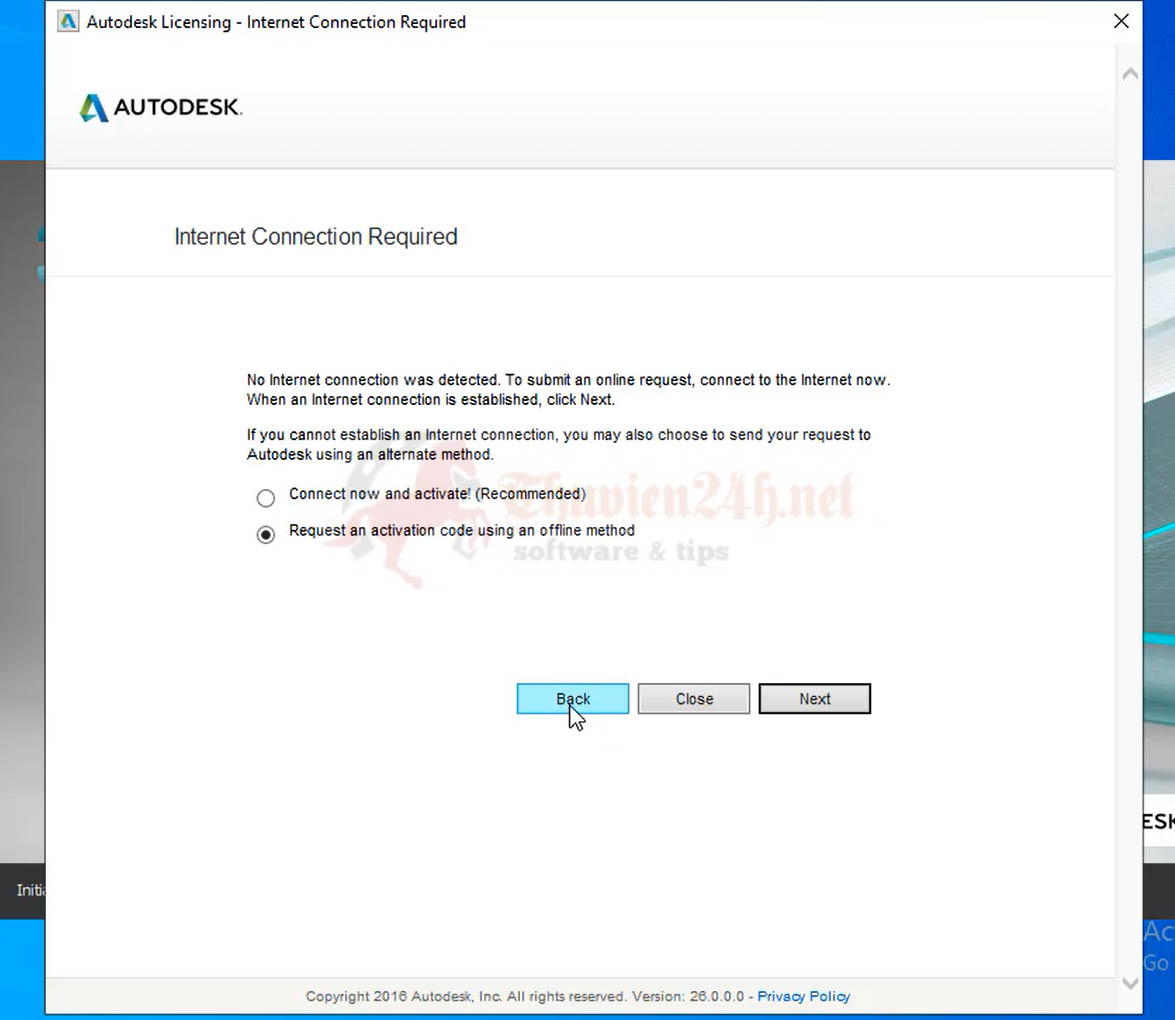
Bước 11 : Chọn I have an…autodesk

Bước 12 : Chọn file crack với quyền Ad

Bước 13 : Copy request code
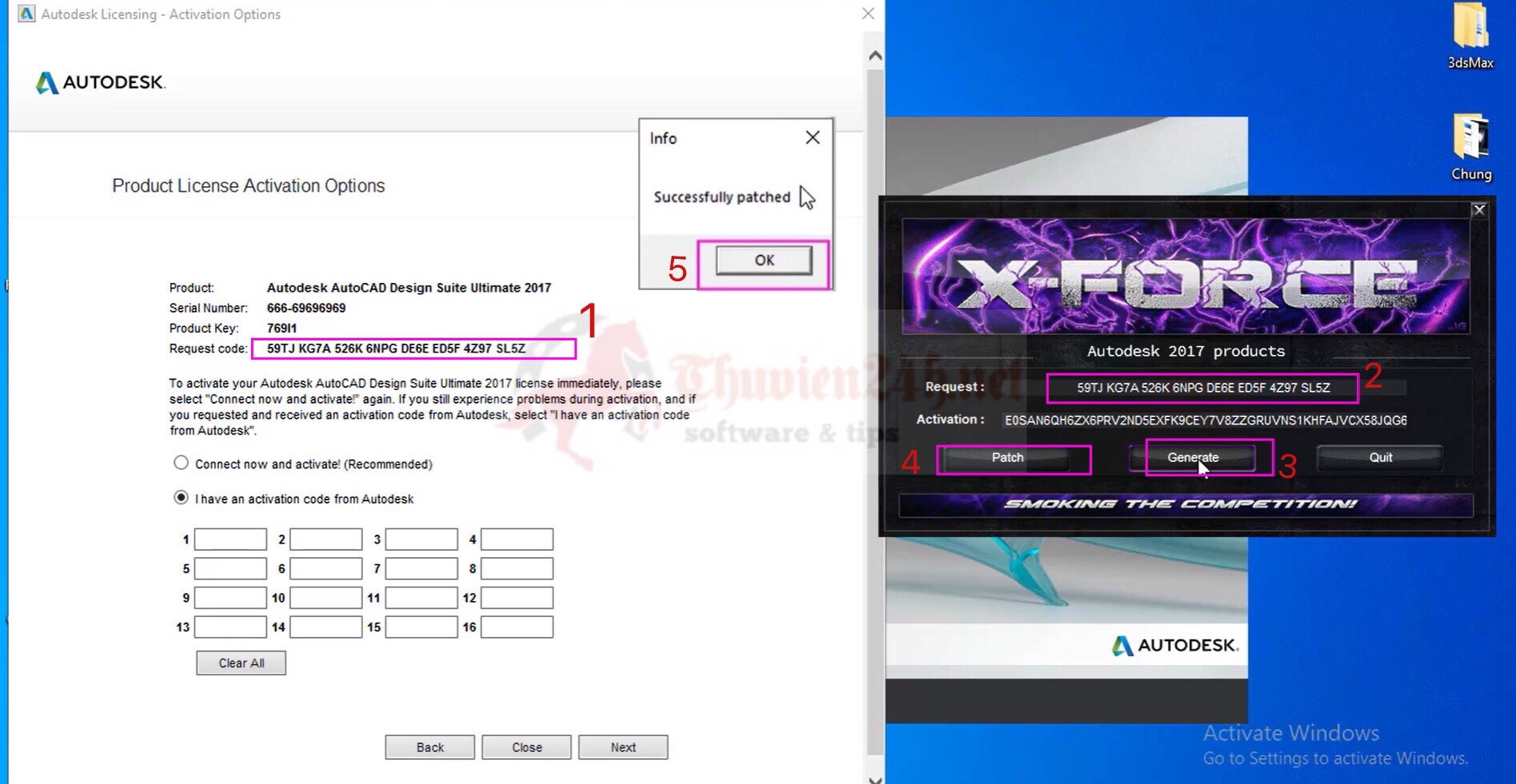
Bước 14 : Copy key

Bước 15 : Hoàn tất 3Ds Max 2017
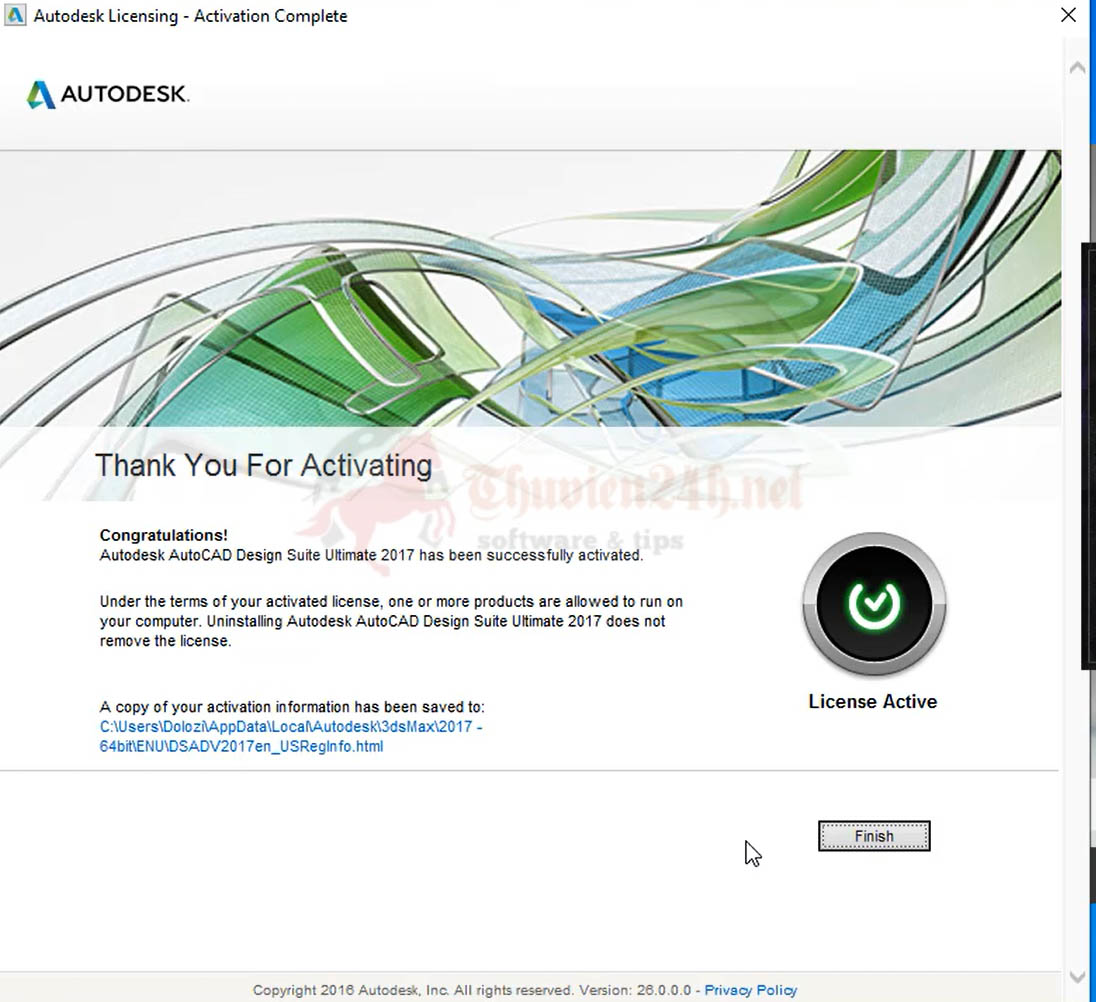
Bước 16 : Phần mềm 3Ds Max 2017
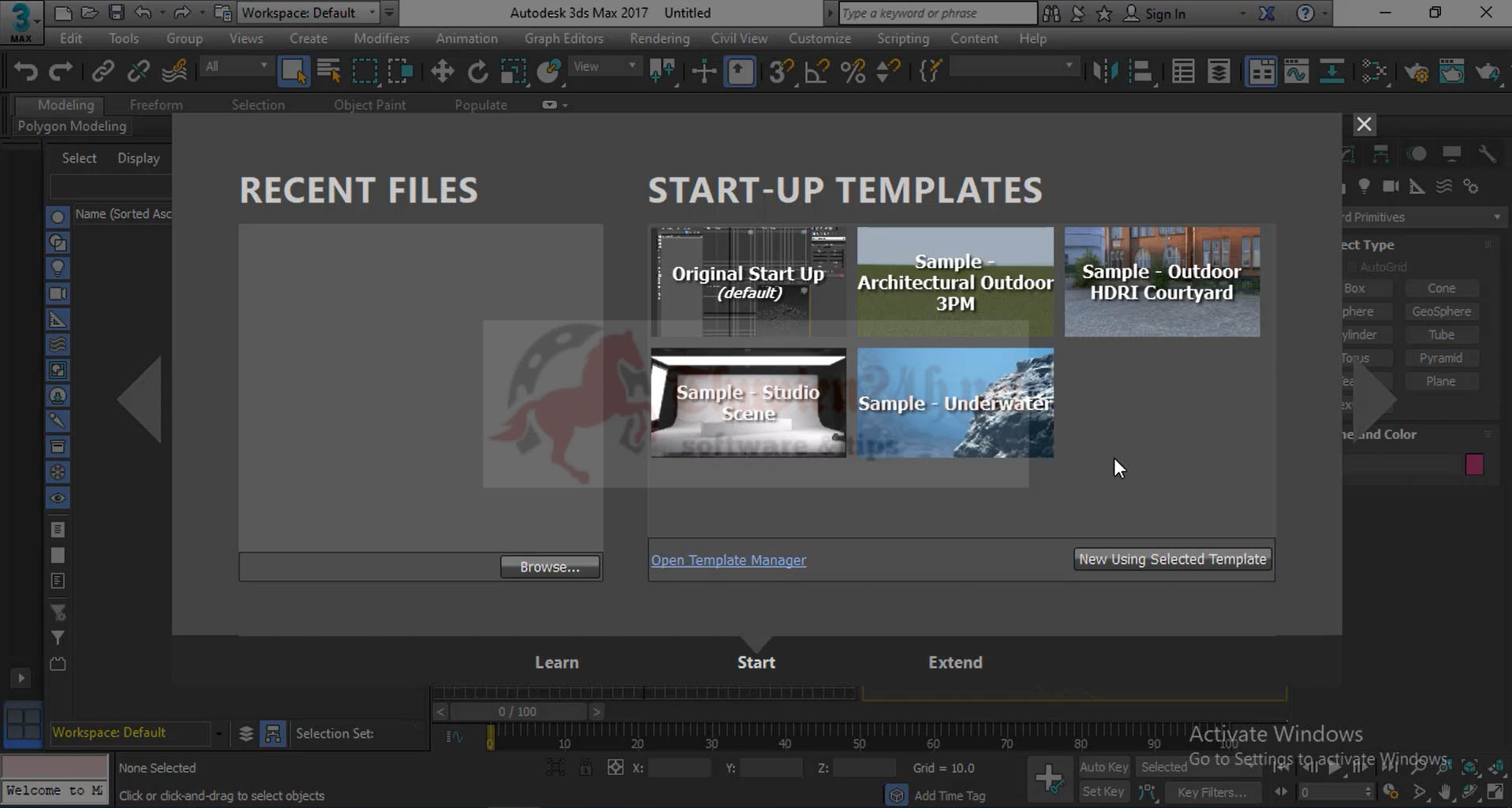
Lời kết
Trên đây là những bước hướng dẫn cài đặt phần mềm 3Ds Max 2017 đã được Thư viện 24h cập nhật nhanh và đầy đủ để giới thiệu ngay cho các bạn.
Thư viện 24h hi vọng dựa vào các bước hướng dẫn trên bạn đã có thể sử dụng cũng như tự cài đặt phần mềm và để tạo ra tác phẩm độc đáo và đẹp nhất. Hãy đến với Thư viện 24h để có trải nghiệm tuyệt vời trong quá trình sáng tạo. Chúc các bạn thành công nhé.
1 Like & 1 Share là tình cảm của mọi người dành cho Thư viện 24h.
Cảm ơn mọi người đã theo dõi thư viện 24h nhé.
Dịch vụ sửa máy tính tận nhà tại thành phố hồ chí minh tài trợ : Chuyên Viên It
Các câu hỏi thường gặp
Hỏi : Mình đang sử dụng 3Ds Max 2017 có thể lưu file 3D Max xuống những phiên bản thấp hơn không? ví dụ như các phiên bản 2009,2011?
Trả lời : Hiện tại thì phiên bản 3Ds Max 2017 chỉ cho lưu file xuống các phiên bản 2014,2015 và 2016 thôi nha. Khi lưu file bạn chọn phiên bản tại mục Save as Type nha.
Hỏi : Phần mềm 3Ds Max 2017 chỉ cho mình lưu file xuống tối đa phiên bản 2014, nếu mình đang dùng 3Ds Max các phiên bản thấp hơn thì phải làm sao?
Trả lời : Mình có thể là sử dụng lện Expotr và Export sang định dạng 3D Studio (3DS) tại phần Type of file, khi mở File trên những phiên bản khác thay vì sử dụng lệnh Open thì chúng ta nên sử dụng lệnh Import.
Hỏi : Làm thế nào để chuyển giao diện vật liệu phiên bản 2017 xuống giống như giao diện vật liệu của 2009?
Trả lời : Bấm phím M để mở bảng vật liệu Materials sau đó chọn Modes - Compact Material Editor lúc này nó sẽ tự động chuyển về giao diện vật liệu từ 3D 2009 trở xuống nha.


